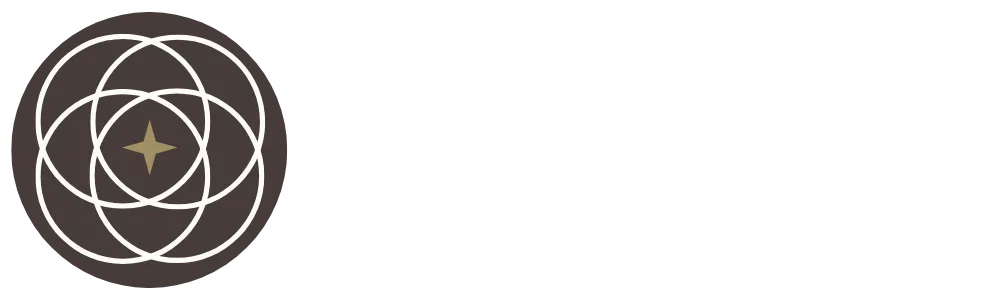Blogs Category
Coach Mindset
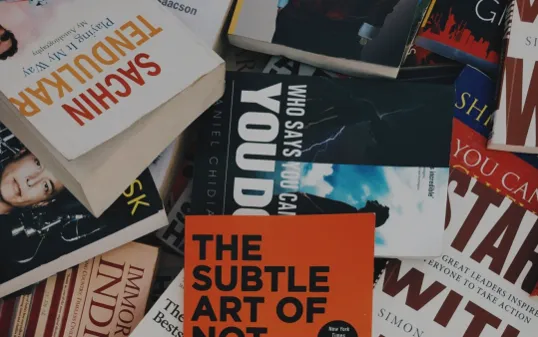
How to create an EBook cover in Canva
How To Create An EBook Cover In Canva
by Guest Author | Dec 6, 2023 | Coach Websites and Tech
You have finished writing an eBook for your coaching clients and to create passive income. The hard part is done, but how do you want to present the book? They say you can’t judge a book by its cover, but I know for me personally, I actually do. An eye-catching cover that gives some clue as to what the book is about will get me every time. The cover sells the book and now with Canva.com you don’t need a graphic designer to create it for you, anyone can do it, and do it for free!
Step 1: Sign Up for Canva for FREE!
Canva has two options that are easy to use and sign up in:
Go to Canva.com on your computer, and/or:
Once you have complete either of those options, you need to click the ‘Sign Up’ button.
Sign up with your google login, Facebook login, or with an email address of your choice. The process is easy and quick.
Sign up with your google login, Facebook login, or with an email address of your choice. The process is easy and quick.
Canva may send you an email to verify your account. Enter the code if it does.
You are now taken to the Canva homepage and your dashboard
Step 2: Find a Template
On the top of the page, type. ‘EBook Cover’ in the search bar
You should get a page that has templates ready for you to use
You can scroll through templates, and click on one that appeals to you or closely aligns with what you want your eBook cover to look like. Note: There are free and paid templates, you can tell as you scroll over the image of the template, it will say “Free’ or ‘PRO’.
To save time, you can also choose one or more of the options on the left of the screen to narrow down the cover template that will suit your eBook best.
Once you have chosen a template, you can double click on any aspect of the cover (text, images, background) and edit it.
Step 3: Find or Upload Images
You can find free images in Canva by clicking on ‘Elements’ on the left side of the screen.
Use the search bar to search for any keyword that could be useful to find an image that works for your cover. Note: There are free and paid images, you can tell as you scroll over the image, it will say “Free’ or ‘PRO’.
If you cannot find an image that works within Canva, make sure to check out my previous article Where To Find And Create Amazing Images which gives other sites that have free images.
If you have images saved outside of Canva that you would like to use, you can upload them by either dragging and dropping them onto the left side of the screen, or click on ‘Uploads’ on the left side of the screen, and then click on the purple button that says, ‘Upload Media’.
You then have the option to upload images from your device, Facebook, Google Drive, Instagram, or Dropbox. Images uploaded into your Canva account will always be found in ‘Uploads’
Once you find/have the images you would like to use on your cover, you can simply drag and drop them on the template where you want them to be placed.
Step 4: Add or Edit Text
You can double-click on any of the existing text content on the template to edit it.
You can change the font, font size, color, format, etc. using the menu bar on the top of the screen (see ‘Tropikal’ in the example below), or you can click on ‘Text’ in the left menu and it gives templates to use or headings, subheadings and body text boxes that you can add to anywhere on the cover.
Step 5: Download Your Cover
Once you have the eBook cover ready, all you have to do is download it and add it to your eBook!
Click on the ‘Download’ button in the top right corner area and it will give you options for File type. (There are other options, but these are for the paid Pro membership.)
There are image file types: PNG and JPG; and document file types: PDF Standard and PDF Print. For a completely online eBook, you should use PNG or JPG, I would recommend PNG. If you someday decide to print your eBook, then PDF Print would be better to use.
You can go back into Canva and edit your cover at any time! The sky’s the limit to what you can do. Just make the edits, and download it again.
Step 6: Sell Your eBook & Make money! $$$
Add your downloaded Cover image to the first page of your eBook file and start selling your book!
If you want to do more with Canva, they also have many videos and tutorials that can assist you with anything else you may want to create!
If you have any questions or suggestions for others, or if you have made an eBook cover, share the image in the comments! It would be great to see what you create!
Jennifer Mitchell
Jennifer Mitchell has been a WordPress website designer and developer for coaches for the past 7 years. She is also co-founder and technical and logistics manager for The Coach Guardian. Jen loves to share her knowledge in all aspects of building an online presence with coaches.
Hear From Our Clients

Anne Shaw
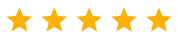
Thank you Jenny for providing the safe, trusted space I needed to explore memories of events that have had an impact on me.
Whilst I am familliar with EFT, I have not experienced it combined with Matrix Reimprinting. This combination was a powerful experience. It de-escalated the emotional charge by the tapping and even more than that I felt a deeper sense of peace as if what I am now feeling has always been there. I can still remember the incidents but there's no charge or negative thoughts rather a sense that all is well in my world. I'm the grown up taking care of me.
Thank you for the sense of relief and the feeling that i can move on where before this session I felt stuck.
I look forward to my next session.
Thank you so much Jenny.
Helping coaches succeed!
© 2023 Universal Coaching Systems- All Rights Reserved,
© 2025 Company Name - All Rights Reserved, consectetur adipiscing elit. Maecenas commodo suscipit tortor, vel tristique sapien